Разработчики программы 1С предоставили пользователям возможность расширенной настройки отчетов. Большая часть отчетов, при открытии настроек, сразу оказывается в расширенной форме настройки. В области отчетов, расширенный вид настроек становится доступным при смене типа отчета на «Расширенный» с «Простой»:

В данном типе настроек есть 4 вкладки, вместо 3 вкладок в простом виде настроек. Рассмотрим особенности каждой из вкладок.
Отборы
В отличие от отборов в простых настройках, тут отборы обозначены в виде «дерева», у которого имеется два верхних уровня — «Отборы» и «Параметры»:
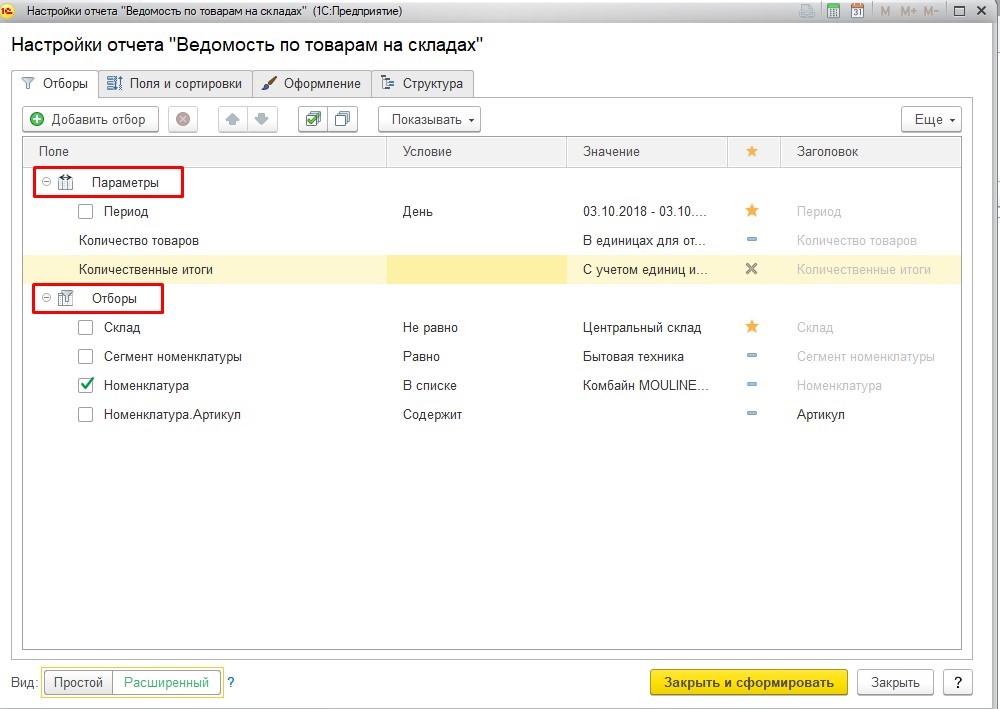
Под «Отборами» и «Параметрами» отражаются элементы отборов и параметров.
Параметры
Параметры являются ключевыми отборами.
Параметры, при отсутствии которых сформировать отчет не выйдет, не имеют галочки для активации или выключения параметра:
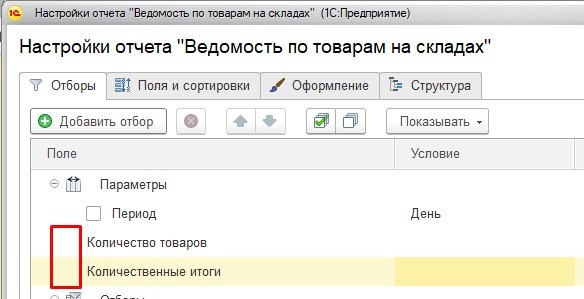
Кроме того, тут невозможно внести изменения в перечень параметров или добавить собственный параметр. Перечень параметров задается создателем отчета и может быть изменен лишь им.
Во всех остальных отношениях это такие же отборы. На примере отборов разберем, что можно делать с настройками.
Добавление и удаление отбора
В отличие от параметров, отборы разрешается удалять и добавлять соответствующими клавишами:
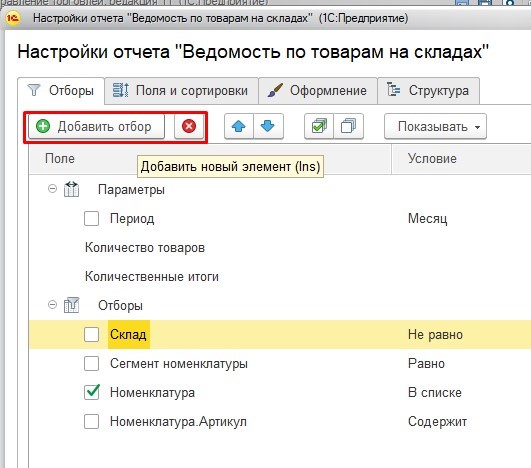
При добавлении отбора, можно делать его не только по тем полям, которые отражаются сразу:

Но также по вложенным полям. Предположим, мы хотим сделать отбор по типу номенклатуры. Как его отыскать?
Раскроем по «+» графу «Номенклатура»

Отыщем среди вложенных полей графу «Вид номенклатуры», раскроем ее, и выберем графу «Тип Номенклатуры»:
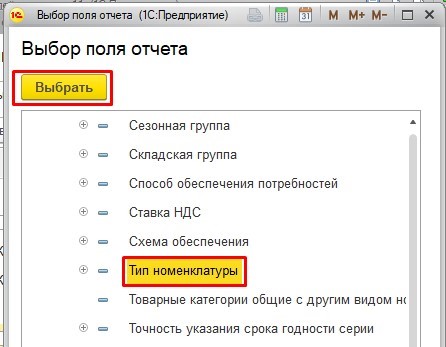
Появится новый отбор:

Аналогичным способом можно отыскать практически любое необходимое поле. Может быть, у вас появится вопрос — «Где найти конкретное поле?» (как, допустим, можно понять, что тип номенклатуры находится внутри вида номенклатуры?). К сожалению, ответ на этот вопрос один — следует вести поиски там, где, по логике, это должно находиться. В данный момент в отборах нет универсального поиска необходимых полей.
Возможно, что необходимое поле не отыщется вовсе. Нередко возникает вопрос о том, «Как штрих-код номенклатуры можно вывести в отчет? Как сделать по штрих-коду отбор?». Обычно ответ только один — нужна «доработка отчета», так как создатели отчета не предусмотрели возможности вывода в него штрих-кодов номенклатуры.
При появлении сложностей с поиском конкретного поля, не стесняйтесь обращаться к нам. Мы будем рады помочь. Сначала проведем совместный поиск. Если он не принесет желаемого результата, допишем отчет.
Условие
Условие уже знакомо нам по работе с простыми настройками, когда мы кликали по клавише «Изменить условия отборов». Тут все аналогично, лишь по дополнительным клавишам кликать не нужно.
Просто выбираем необходимое нам условие:

Значение

В значении указывается значение отбора. Форма выбора зависит от условия отбора. Если выставить «Не в списке» или «В списке», то можно будет выбрать несколько значений. Если выставить «Не равно» или «Равно», то можно выбрать лишь одно значение.
Дополнительно в форму подбора разрешается загружать сведения из буфера, как это делается в простых настройках:
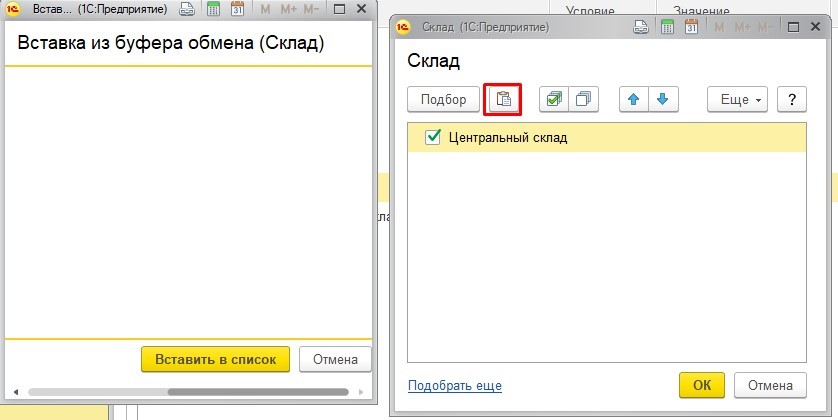
Клавиши «Подобрать еще» и «Подбор» не имеют никаких отличий между собой. Их назначение, по смыслу, одинаковое.

Размещение

Размещение дает возможность управления тем, где будет видно отбор. Доступны пять вариантов значений:
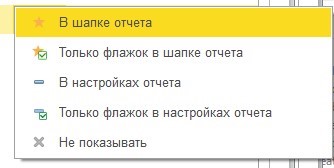
«В шапке отчета» — отбор станет показываться на главной странице отчета. Отбор возможно изменять, не открывая настройки. Посмотрите, как станет отображаться наш отбор по типу номенклатуры, если установить для него вариант размещения «В шапке отчета»:
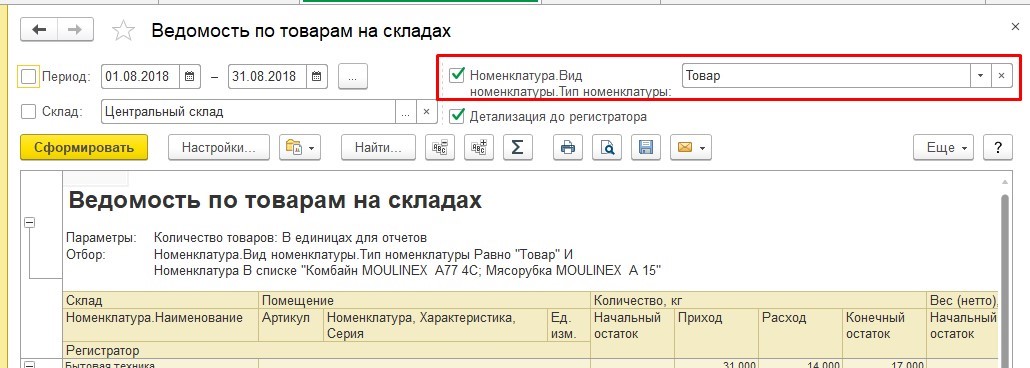
«Только флажок в шапке отчета» — отбор также станет отображаться на главной странице отчета. Однако изменить значение отбора не выйдет. Можно будет лишь активировать и выключить отбор:
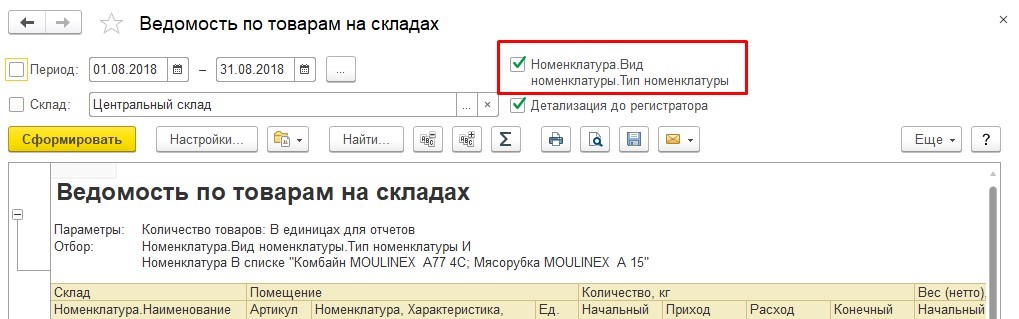
«В настройках отчета» — отбор станет отображаться в простых настройках. Данное значение выставляется по умолчанию:
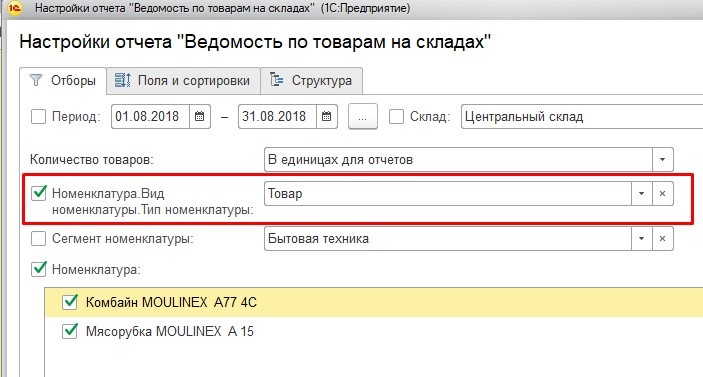
«Только флажок в настройках отчета»— отбор станет отображаться в простых настройках. Однако выбрать значение отбора не выйдет:

«Не показывать» — отбор станет отображаться лишь в расширенных настройках и не станет показываться в шапке отчета и в простых настройках:
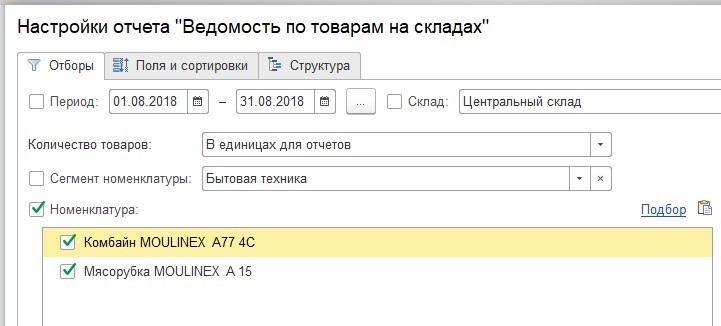
Изменять расположение разрешается, используя клавишу «Показывать» или прямо в «дереве»:
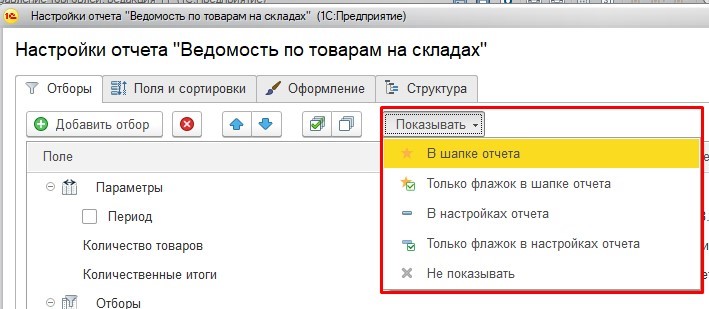
Заголовок
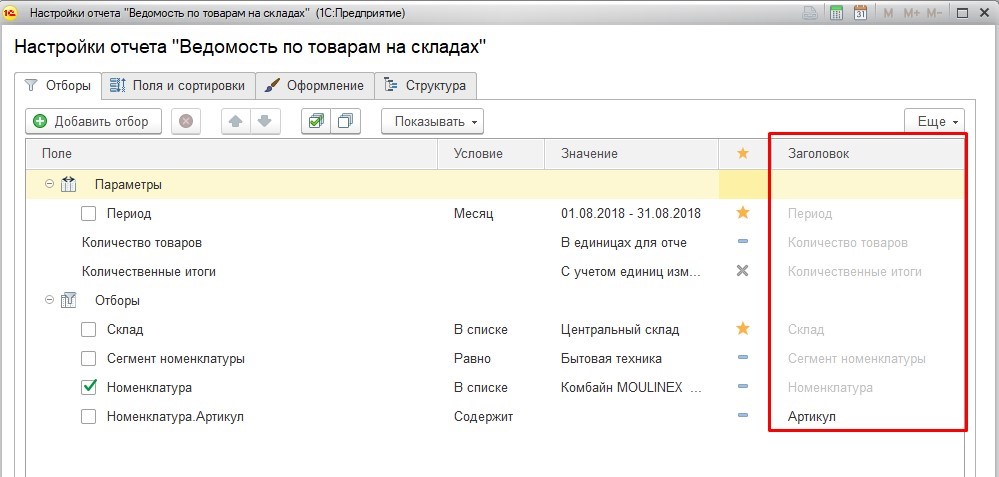
Заголовок дает возможность указать название отбора. Если заголовок прописан бледным шрифтом, значит, он относится к «заголовкам по умолчанию». При его изменении, он станет «обычным».
Возможно, кто-то уже заметил, что наш отбор по Типу номенклатуры имеет довольно трудное название. Не спорим, что название «Номенклатура. Вид номенклатуры. Тип номенклатуры» — не та надпись, с которой хочется работать. Поэтому в заголовке стоит сменить данную фразу на более краткую фразу — «Тип номенклатуры»:
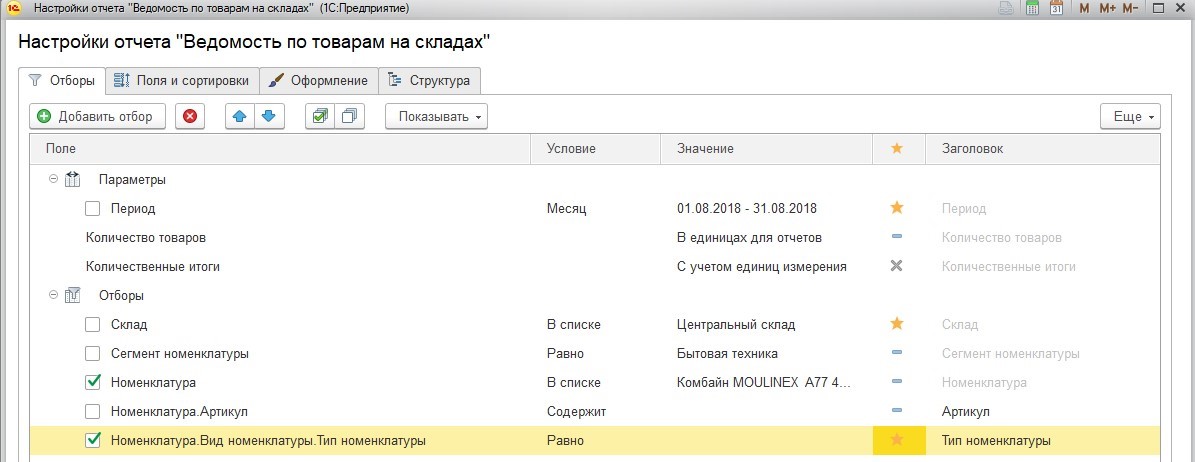
Посмотрите, как это смотрится в отчете сейчас:

Вместе с изменением заголовка, рекомендуем использовать размещения «Только флажок в настройках отчета» и «Только флажок в шапке отчета».
Разберем небольшой пример. Как вы знаете, в абсолютном большинстве случаев необходимо видеть лишь те товары, которые в данный момент имеются в наличии на складе. Однако также иногда возникает необходимость просмотра всех движений даже по той продукции, которая сейчас на складе отсутствует.
Как провести настройку отчета таким образом, чтобы в одно нажатие на клавишу мышки изменять отборы? Открываем настройки, выбираем отбор «Конечный остаток больше 0» и располагаем его в шапке отчета:

Посмотрите, как сейчас смотрится наш отбор:

Процесс завершен: можно галочкой активировать и выключать отбор. Однако для чего в шапке находится графа для ввода «0», если не планируется изменять отбор? Вновь открываем настройки отчета. Здесь изменяем заголовок на «Товар есть в наличии» и изменяем расположение отчета на «только флажок в шапке отчета»:

Сейчас отбор в шапке смотрится лаконично и не имеет «лишнего» поля:

При необходимости установки флажка «Больше 5 штук на складе», добавим его аналогичным образом:

На форме будет уже 2 флажка:
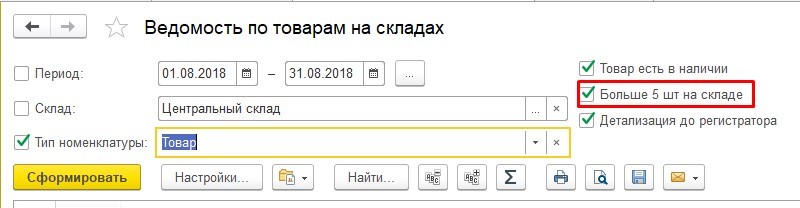
Данную функцию не следует использовать постоянно. Так как если таких флажков окажется слишком много, они отнимут у формы отчета чрезмерно много полезного пространства. Однако в определенных ситуациях возможностью нужно пользоваться.
Пример, когда применение опции будет полезным — необходимость настройки отчета для работника, который не знаком с нашей статьей.
Поля и Сортировки

Разница между простыми настройками и этой вкладкой состоит в двух возможностях:
- Во-первых, здесь допускается удаление и добавление поле:

- Во-вторых, тут можно разгруппировывать и группировать поля.
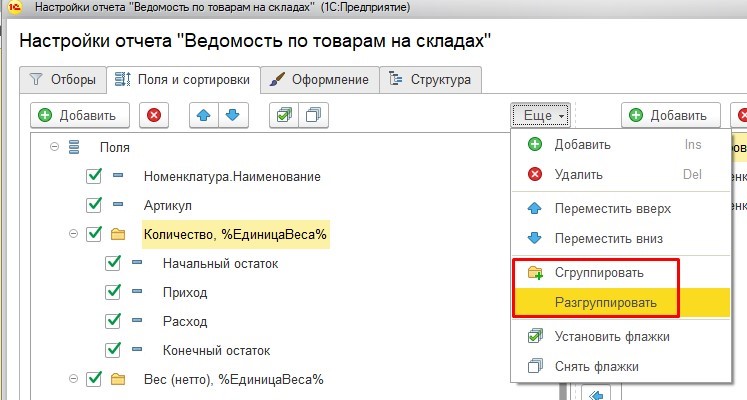
Разберем на примере, что представляет собой разгруппирование и группирование полей. Добавим в перечень поле «Код»:

Вид отчета с данными настройками:

Предположим, нам необходимо сгруппировать данные поля общей «шапкой», для которой мы установим название «Дополнительная информация». Для группирования, выделим оба поля, зажав кнопку Shift, и кликнем по ним правой клавишей мышки. Затем выберем строку «Сгруппировать» из контекстного меню:
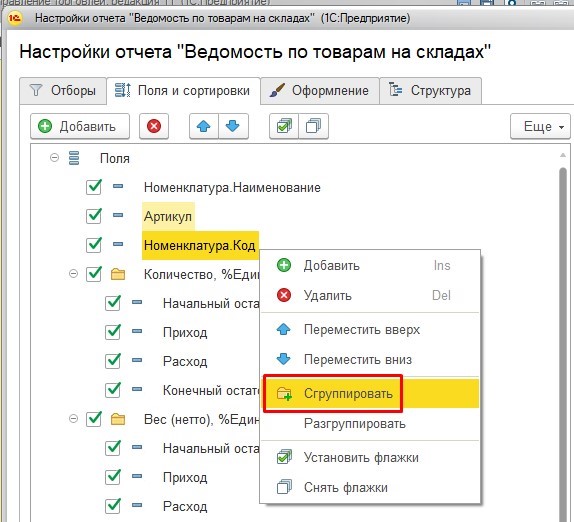
В появившееся окошко внесем необходимый нам заголовок и кликнем на кнопку «ОК»:
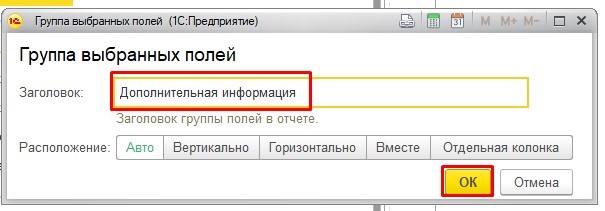
После этого настройки станут отображаться так:
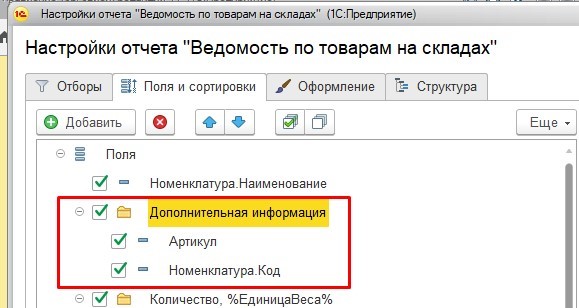
Создадим отчет и увидим интересующую нас шапку:

Если окажется, что группировка не требуется, просто щелкнем на нее правой клавишей мышки и кликом выберем пункт «Разгруппировать»:

Группировка пропадет, но ее поля не исчезнут:

Оформление

Данная вкладка отсутствует в простых настройках, однако она крайне важна. После того, как вы научитесь работать с данной вкладкой, вы сможете формировать действительно удобные отчеты. Более того, именно с данной вкладкой настроек отчеты становятся «настоящими».
Во вкладке можно делать, при желании, неузнаваемые отчеты, раскрашивать их «под себя» и визуально выделять необходимые поля.
Разберем на примере. Предположим, нам необходимо, чтобы каждая строка товаров, где остаток менее 5, была отмечена красным цветом.
Используя типовую клавишу «Добавить», добавим новое оформление. Теперь давайте детально посмотрим на появившуюся форму.

В заголовок внесем заголовок оформления. Он требуется, чтобы обозначить, что именно оформляется и затем без проблем находить необходимое оформление. Во вкладе «Оформление» можно обозначить, как именно должны выделяться оформляемые поля:

Практика показывает, что наиболее популярными вариантами оформления являются – «Цвет текста» и «Цвет фона». С другими возможностями также можно работать. Однако в реальности они применяются значительно реже.
Так как мы желаем отметить строчки красным цветом, открываем «Цвет фона» и кликаем на бледно-красный цвет. Советуем отдавать предпочтение именно «бледным» вариантам расцветки, чтобы впоследствии насыщенный цвет не резал глаза и не осложнял чтение текста с черными символами.
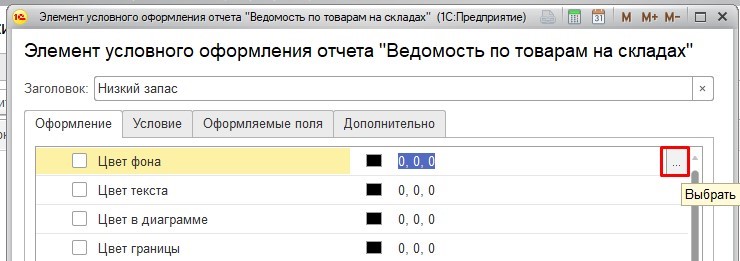
Появится форма, в которой можно будет выбрать один из множества цветов. Однако также возможно не ограничивать себя данным выбором и изменять сочетания Синего, Зеленого, Красного на свое усмотрение.
Внизу можно будет сразу видеть, как станет отображаться текст и фон выбранного цвета.

Так как в данный момент определяется фон, необходимо смотреть на «Пример фона».
Комбинацию Синего, Зеленого и Красного цветов называют RGB. Выберем нужный цвет и укажем его «в цифрах».
После определения цвета, вкладка «Оформление» станет смотреться следующим образом:

Посмотрите — галочка напротив «Цвет фона» появилась автоматически. Можно выбрать больше одного оформления для этой настройки. Также здесь можно, при желании, изменить цвет текста.
Сейчас откроем вкладку «Условие»:
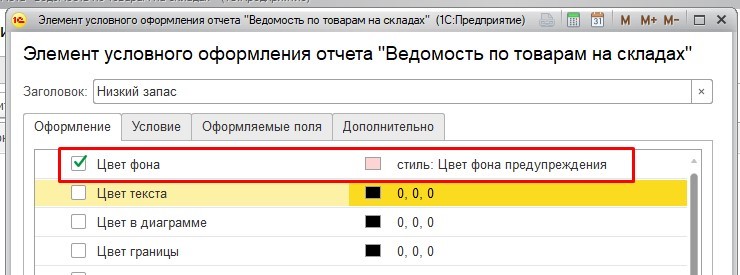
Тут необходимо указать, когда строчка отчета должна выделяться установленным фоном. Добавим новое условие и укажем «Конечный остаток меньше 5»:

Количество условий неограниченное. Можно, предположим, добавить еще одно условие, в котором будет прописано «Конечный остаток больше 2». В таком случае выделяться станут лишь те строчки, где конечный остаток — 4 или 3.
Для сложных условий предназначены клавиши «Разгруппировать» и «Сгруппировать». С их помощью можно объединять несколько условий в группы «НЕ», «ИЛИ» и «И».

Группа «И». Чтобы оформление сработало, необходимо, чтобы были выполнены все отборы группы. У этой группировки нет большого практического значения, так как при добавлении больше одного условия, они и станут группой «И».
Группа «ИЛИ». Чтобы оформление сработало, необходимо, чтобы было выполнено, как минимум, одно из условий. Предположим, можно отмечать красным цветом строчки, где количество более 100 или менее 5. Это требуется, когда нужно одинаково выделить строки с чрезмерно внушительным или со слишком малым запасом товара.
Группа «Не». Чтобы оформление сработало, необходимо, чтобы НЕ было выполнено ни одно условие из группы. Такая группировка, наравне с группировкой «И», на практике используется нечасто. Так как ее можно с легкостью заменить, изменив условие отбора. Например, вместо «Меньше» можно выбрать «Больше» или вместо «Не равно» можно выбрать «Равно», и будет также условие «НЕ», лишь без группировки.
Посмотрите, какие настройки работают одинаково:

Откроем вкладку «Оформляемые поля»:
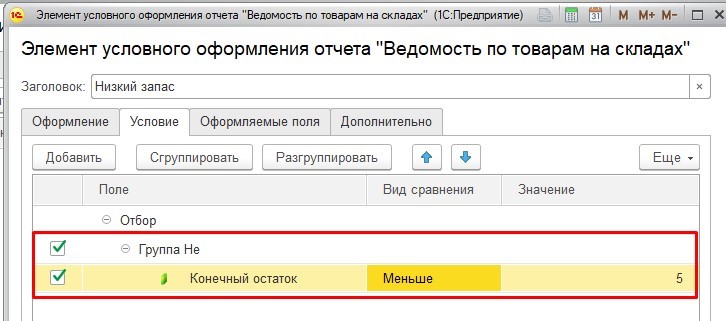
Тут необходимо отмечать, какие поля станут выделяться цветным фоном. Если не отметить ничего, станет выделяться вся строчка отчета. Попробуем добавить графу «Конечный остаток», чтобы красным цветом выделилась лишь она.
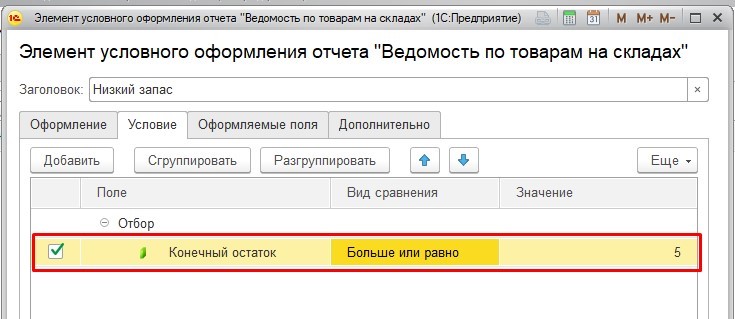
Важный момент — эту вкладку можно не заполнять, если требуется выделение всей строки. Кроме того, можно и в условии не добавлять ни одного условия, если нужно, чтобы оформление работало на всех полях.
Откроем раздел «Дополнительно»:

Тут можно указать, где станет выводиться оформление. Рассмотрим по отдельности каждый флажок. С этой целью изменим условие оформления на «Конечный остаток больше 5» и сделаем форму отчета проще.
«В группировке» — оформление выводится в строках отчета. Так как каждая строчка является группировкой. Именно тут нам требуется оформление:
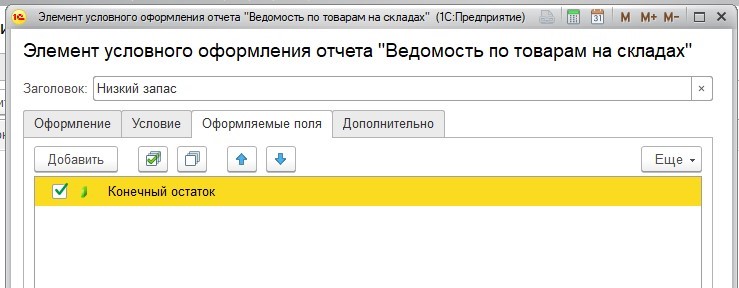
«В иерархической группировке» — при работе с группировкой отчета «по иерархии», другими словами, когда не просто выводится номенклатура, а выводятся все ее папки, можно выделить строчки номенклатурных папок. Однако учтите, что в таком случае в оформляемых полях будет разрешено указывать лишь те поля, что относятся к иерархическому справочнику. В данном примере это поля «Номенклатура.Наименование», «Ед. Изм» и «Номенклатура».
Конечный остаток в данной группировке оформляться не станет:
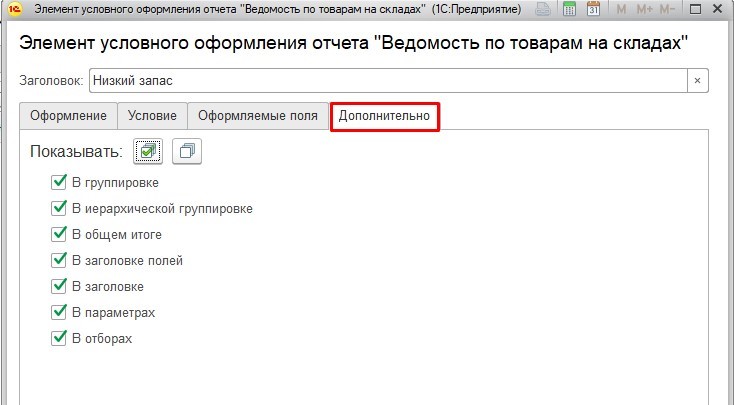
«В общем итоге»— выделим строчку «Итого»:
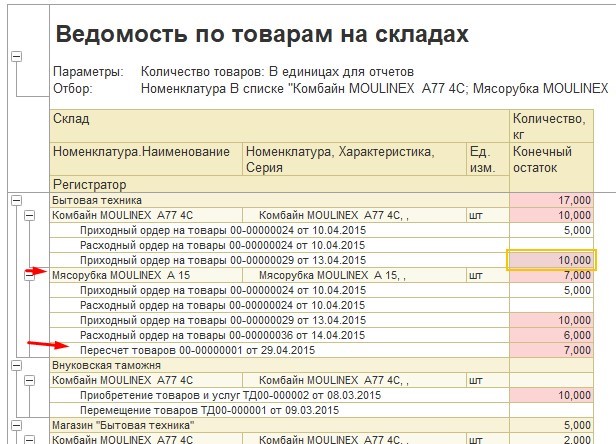
«В заголовке полей»— заголовок поля станет отмечаться красным цветом, при условии, что большая часть полей попадает в отбор:
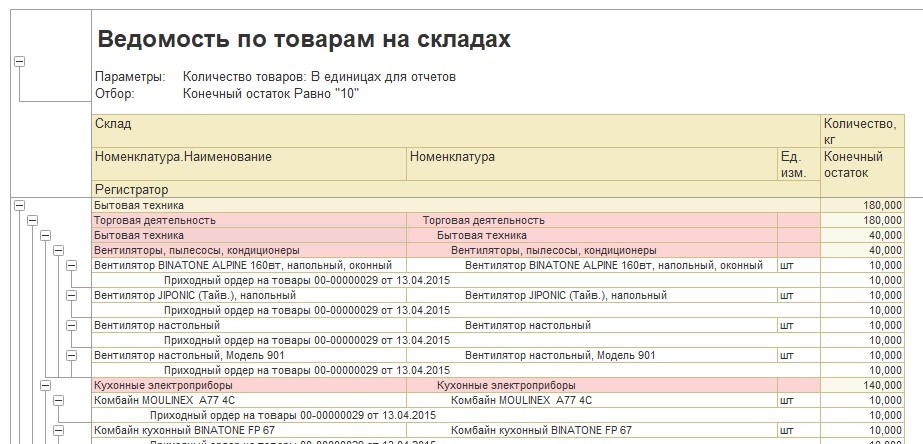
«В заголовке» — данный флажок необходим, когда нужно отметить заголовок отчета. Он станет выделяться, лишь при выключении условия оформления и выключении оформляемых полей:
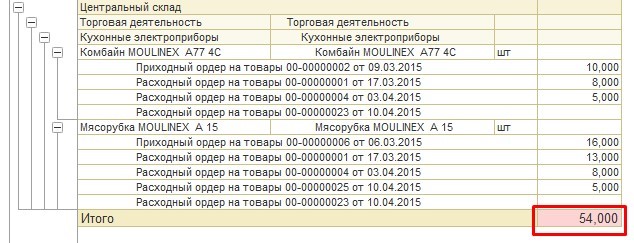
«В параметрах»— аналогично «В заголовке»:

«В отборах»— аналогично «В параметрах» и «В заголовке»:
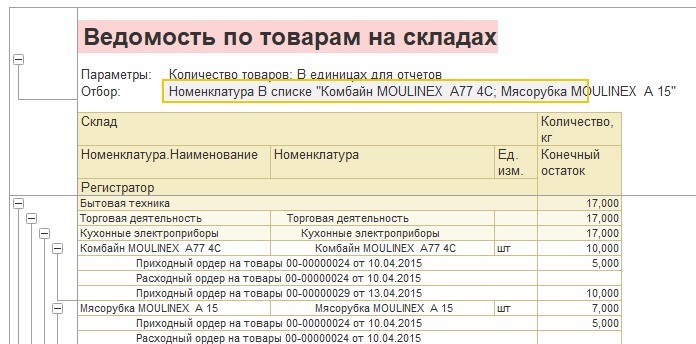
Для примера выберем лишь «В группировках», кликнем на клавишу «ОК» и создадим отчет:
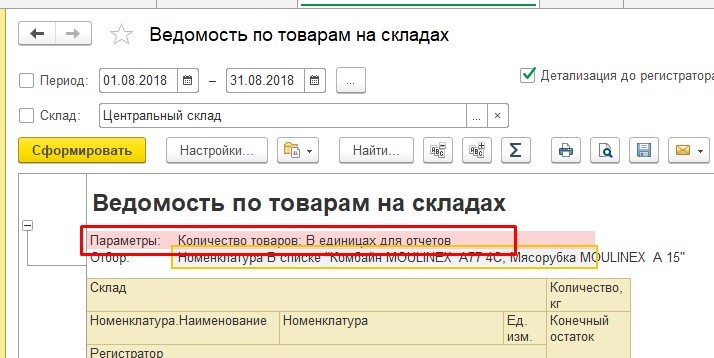
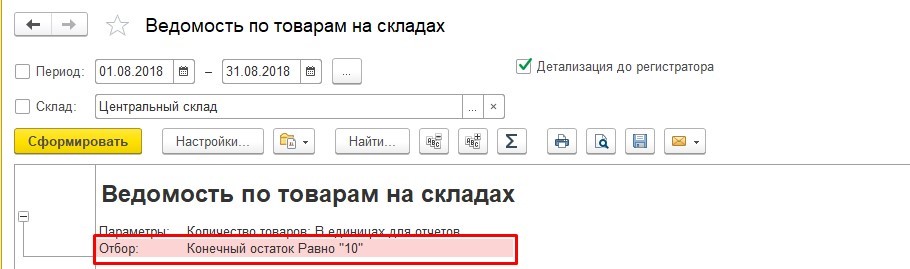
Сейчас отображаются все товары, запасы которых на складе чрезмерно малы.
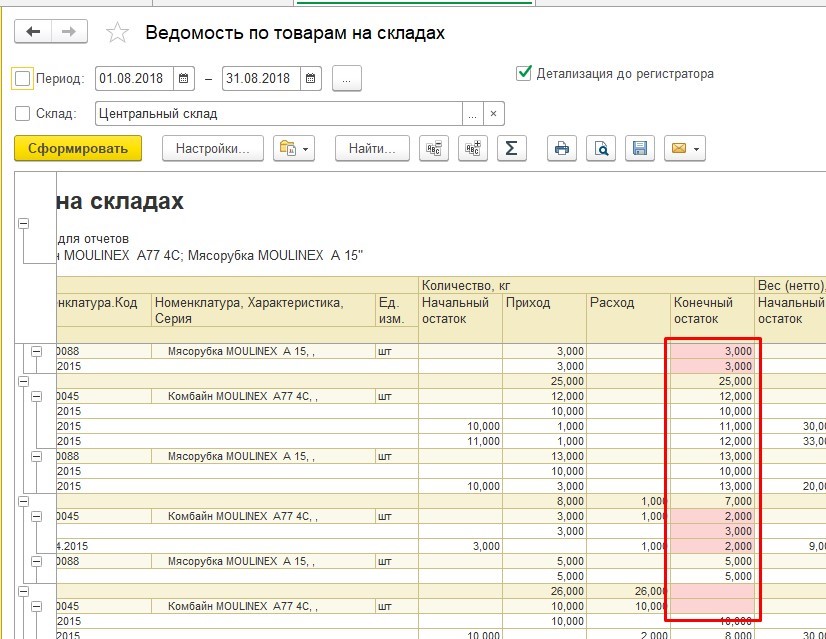
Рассмотренного примера, как правило, хватает для того, чтобы понять принцип функции оформления и настроить его под свои нужды. Однако вопрос условного оформления столь масштабный и разносторонний, что рассмотреть его полностью в рамках одной статьи не представляется возможным. Те, у кого возникли вопросы, могут связаться с нами в персональном порядке.
Структура

Тут флажками разрешено активировать и выключать каждую из доступных группировок. Учтите, что при выключении вышерасположенной группировки, нижерасположенный вариант не отобразится:

В результате отчета станет показываться лишь вышерасположенная группировка:
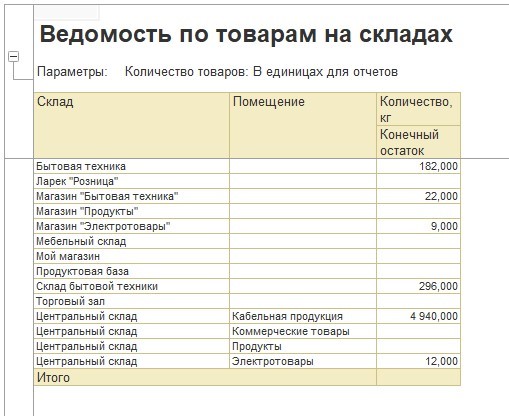
Заголовок дает возможность указания вида отображения этой группировки в простых настройках:
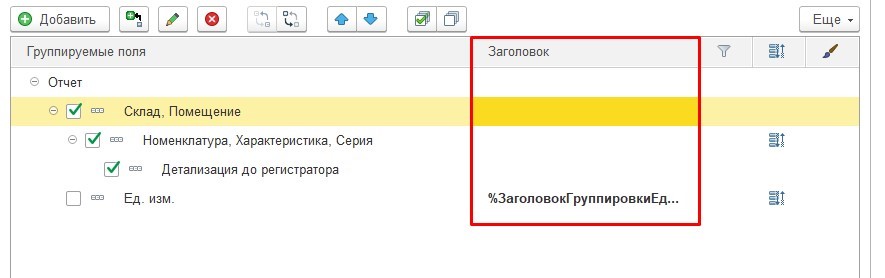
В данный момент простые настройки отображаются следующим образом:

Попробуем изменить название группировки «Номенклатура, Характеристика, Серия» на «Данные о товаре»:
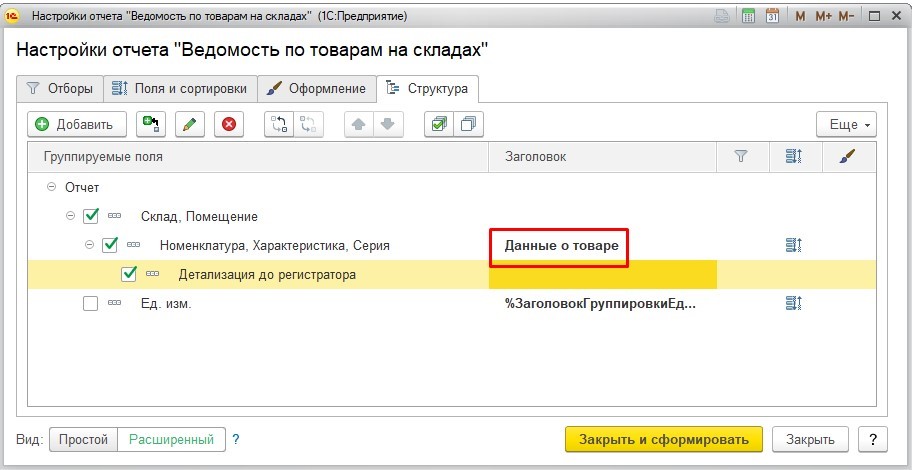
Посмотрите — заголовок нашей группировки изменился в простых настройках:

Аналогично можно давать элементам структуры более лаконичные и понятные для пользователей наименования.
С помощью клавиши «Добавить» можно добавлять новые элементы структуры:

В таком случае новый элемент станет добавляться под тот элемент, что в данный момент выделен:
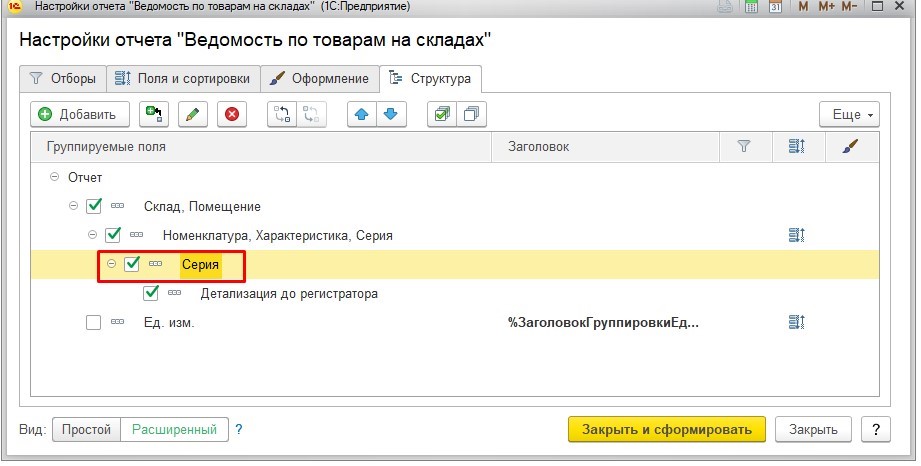
Клавиша «Обернуть эту строку в группировку по полю» дает возможность делать тоже самое, однако «в обратную сторону». То есть добавлять новую группировку над выделенной строчкой:
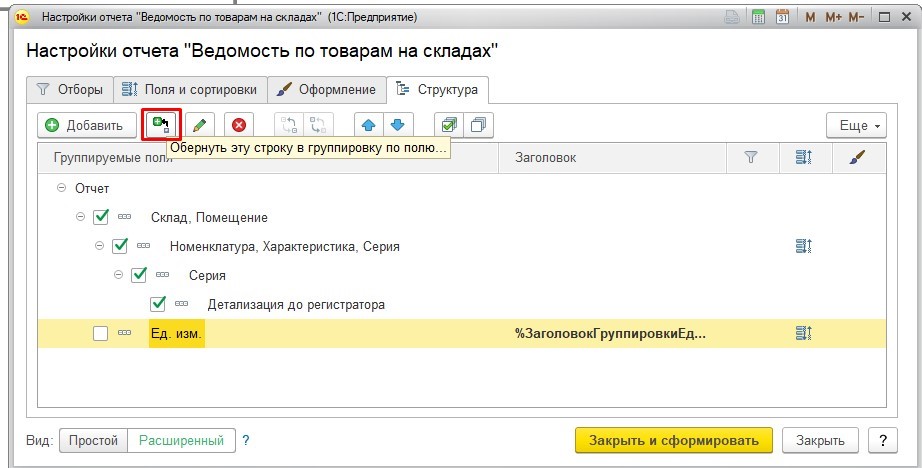
Клавиша «Изменить» (или двойной щелчок кнопкой мышки по необходимой строчке):
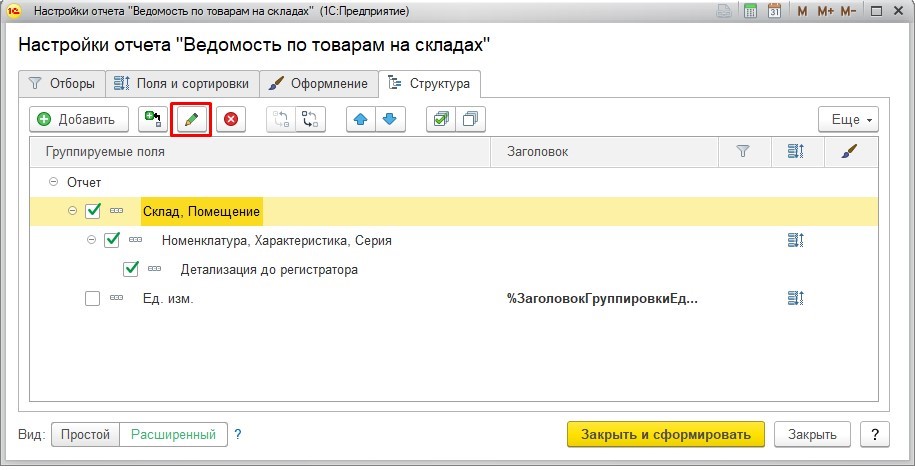
Появляется меню настроек этого структурного элемента:

На данной форме 4 вкладки — «Оформление», «Поля и сортировки», «Отборы», «Состав группировки».
Состав группировки
Тут, помимо типовых функций удаления и добавления поля, изменения их положений и выключения флажком, можно изменять тип группировки. Рассмотрим вопрос детальнее.
Предлагается три варианта значений — «Только иерархия», «Иерархия» и «Без иерархии»:
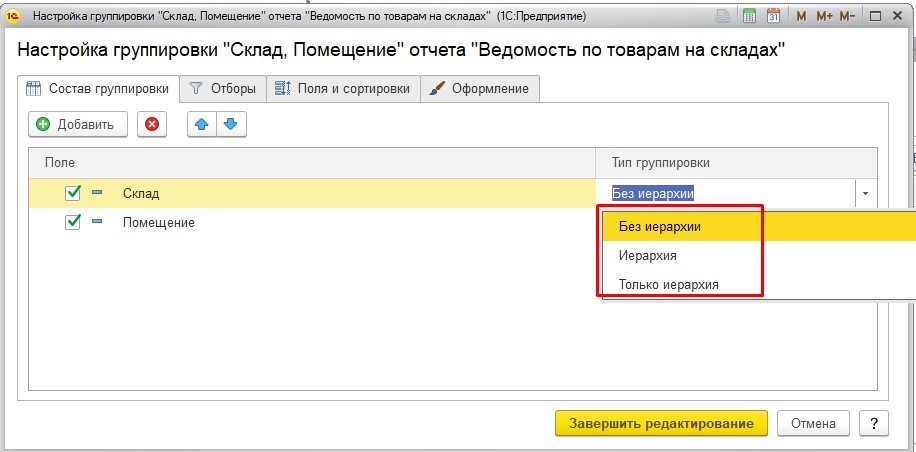
Данная настройка будет полезна лишь в случае с иерархическими справочниками. То есть там, где имеются группы элементов.
Пример: Номенклатура. Давайте в группировке «Номенклатура, Характеристика, Серия» выключим всё, кроме самой номенклатуры и узнаем, что будет с отчетом при различных настройках.
«Без иерархии»:
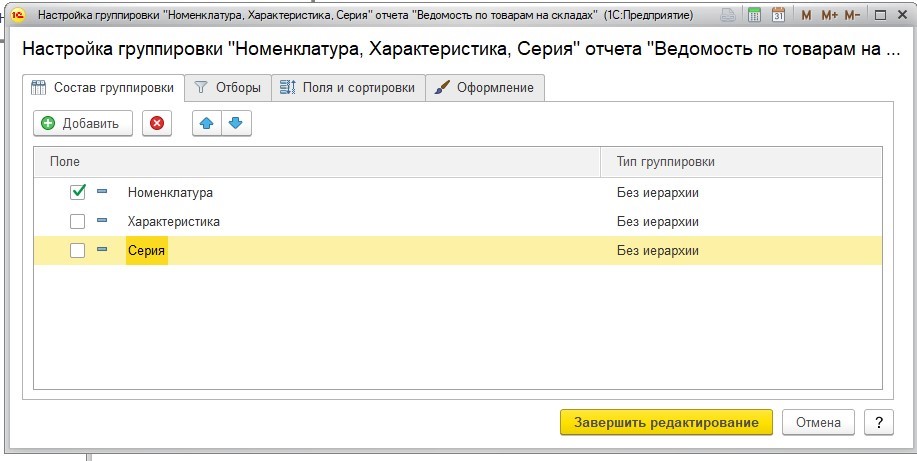
Номенклатурные элементы отображаются в стандартном виде — линейным перечнем. Отображается лишь самая нижняя часть иерархии (непосредственно товары):
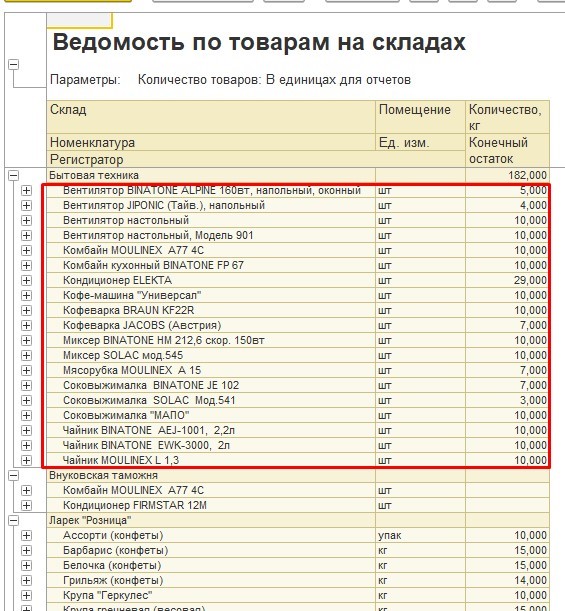
«Иерархия»:
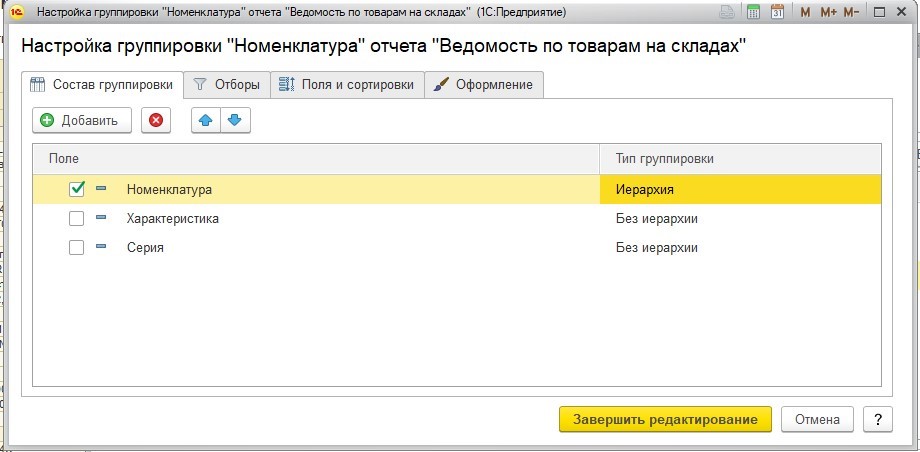
Для любого товара в отчете отображаются все его «родительские» папки, начиная с самой верхней. Кроме того, по каждой папке отображаются общие результаты:
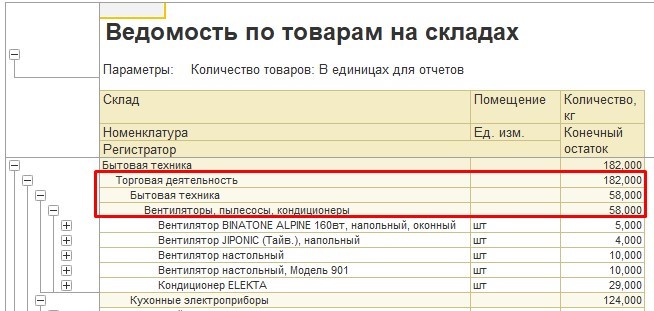
«Только иерархия»:

Видны лишь группы товаров. Непосредственно товары не отображаются:
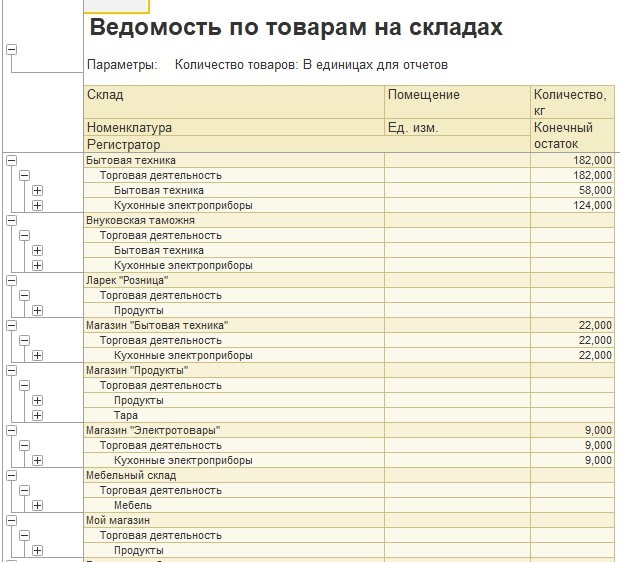
Последняя тройка вкладок («Оформление», «Поля и сортировки», «Отборы») имеет тот же вид, что у этих вкладок в отчете. Отличие заключается в том, что эти оформления, сортировки и отборы станут работать не во всем отчете, а лишь внутри этой группировки.
Отдельные отборы применяются нечасто. Что касается своего оформления и/или своей сортировки, то во многих ситуациях выбирать стоит именно их. При внесении изменений в одну из данных вкладок, можно будет увидеть изменения в соответствующей колонке структуры отчета:
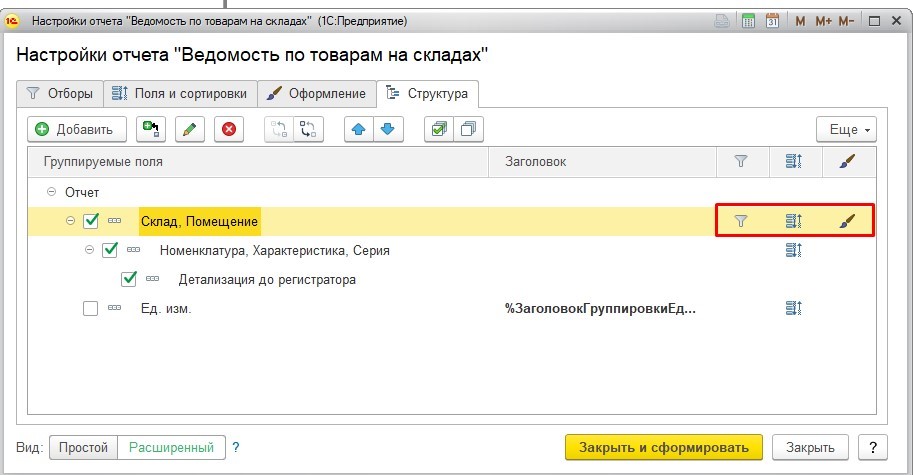
В графе «Полях и сортировке» можно увидеть т.н. «Автополе»:
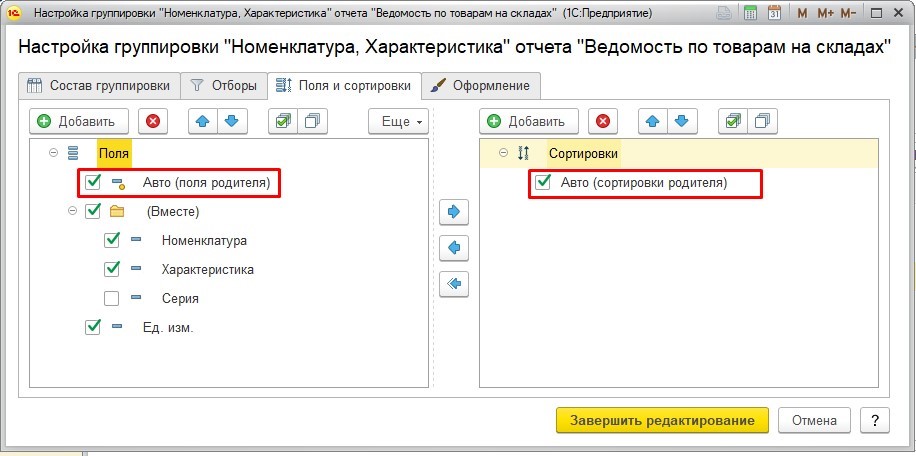
Оно указывает на то, что настройки станут копироваться от более старшей группировки (в данной ситуации это группировка «Склад, Помещение»). При выключении автополя, сортировки и поля и сортировки наследоваться не станут.
Теперь вы знаете, как работать в программе 1С с расширенными настройками. Мы старались описать настройку отчетов в 1С простым языком, и надеемся, что у вас не возникнет проблем с использованием нашей инструкции.
Хотите установить, настроить, доработать или обновить «1С»? Оставьте заявку!




