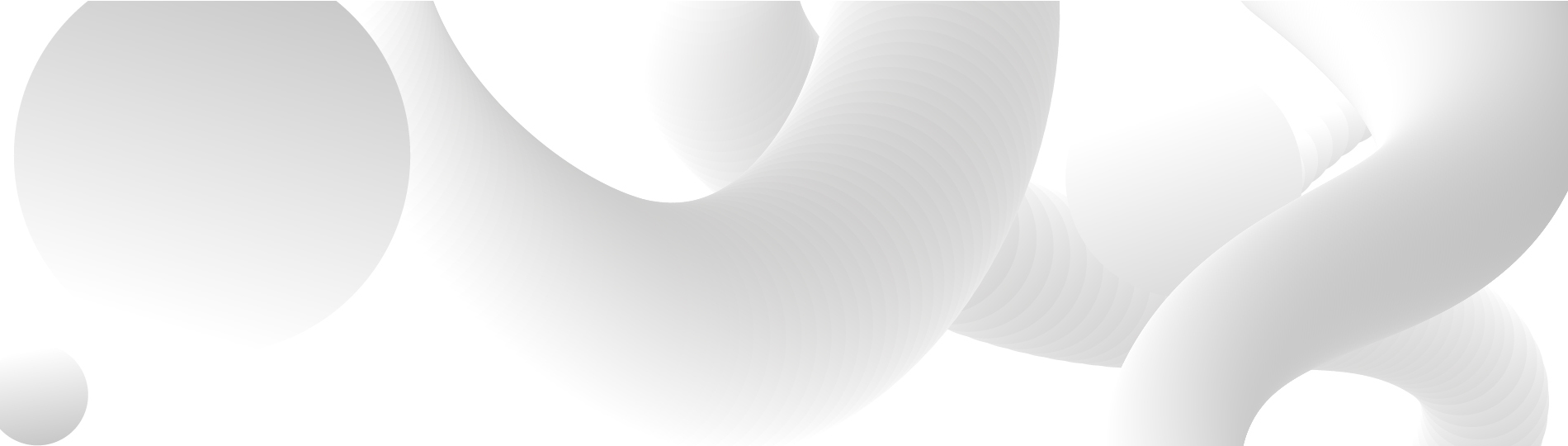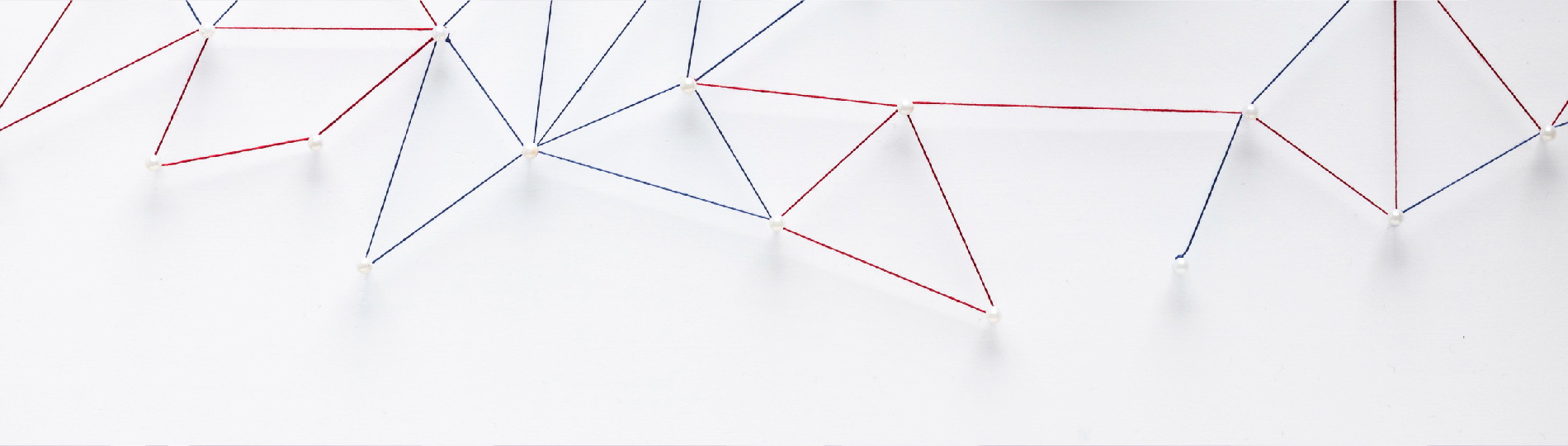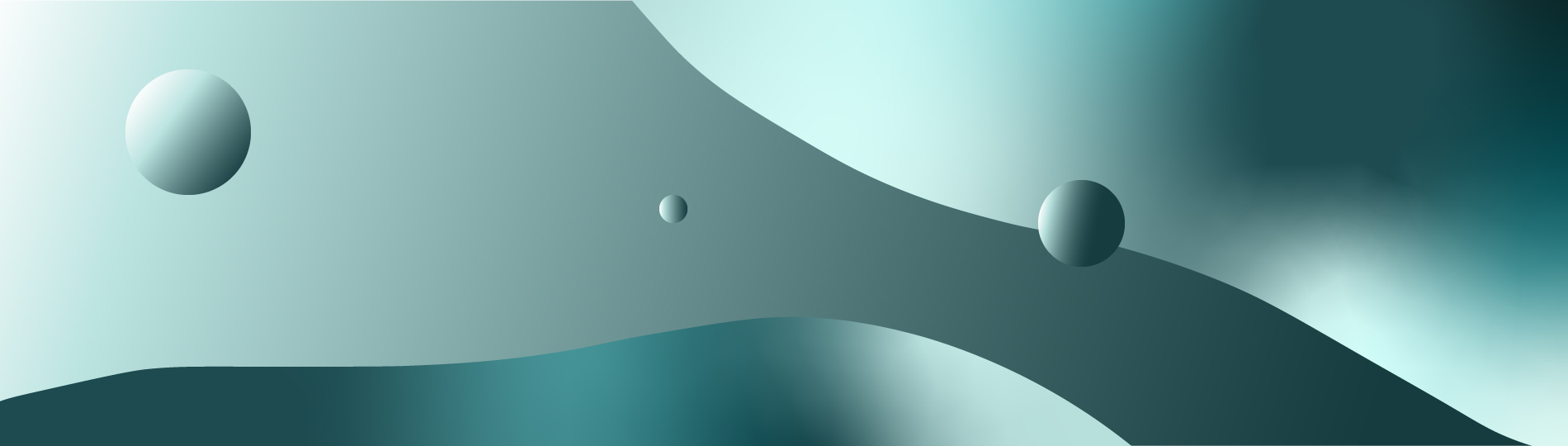Организации с большим количеством работников нередко используют для перечисления заработной платы банковские зарплатные проекты. Эта услуга очень удобна, поскольку позволяет перечислить зарплату сразу всем работникам компании одной платежкой. В настоящей статье содержится пошаговая инструкция о том, как быстро настроить зарплатный проект, используя возможности 1С 8.3 ЗУП.
Создание нового зарплатного проекта в 1С
Все сведения о зарплатных проектах хранятся в специальном справочнике 1С 8.3 ЗУП. Создать зарплатный проект просто: достаточно кликнуть раздел «Выплаты» (1) во вкладке «Зарплатные проекты» (2).
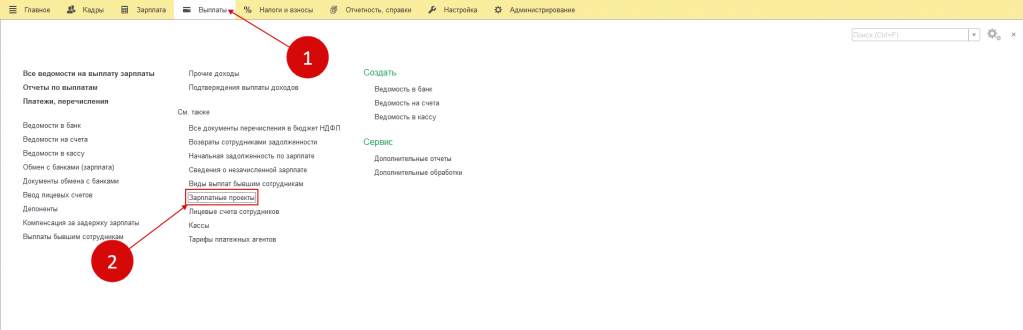
В появившемся окне выбираем кнопку «Создать» (3), перед нами открывается форма, которую необходимо заполнить.
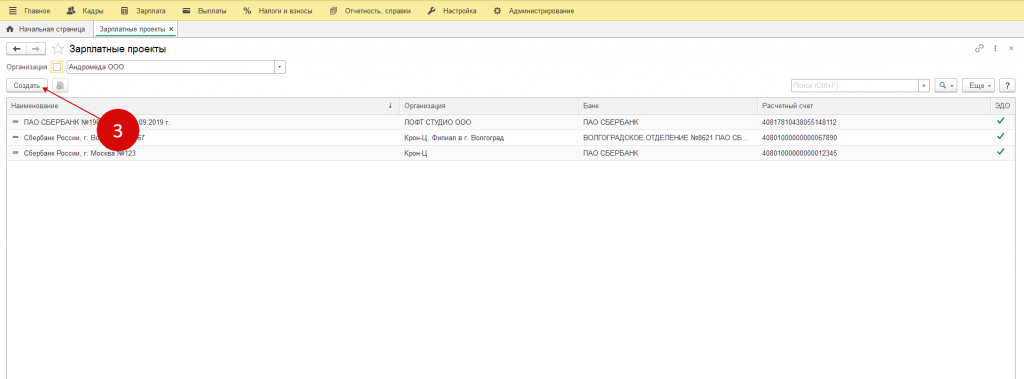
Создать новый зарплатный проект в 1С 8.3 ЗУП можно указав:
- наименование организации (4);
- банк обслуживания (необходимо нажать кнопку (5)), затем нажать кнопку «Показать все» (6) и из списка выбрать банк (7).
- После выбора банка необходимо «Записать и закрыть» (8)
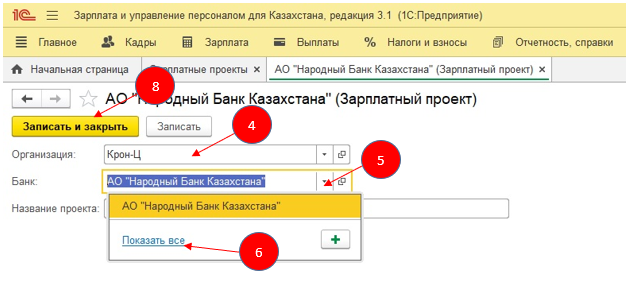
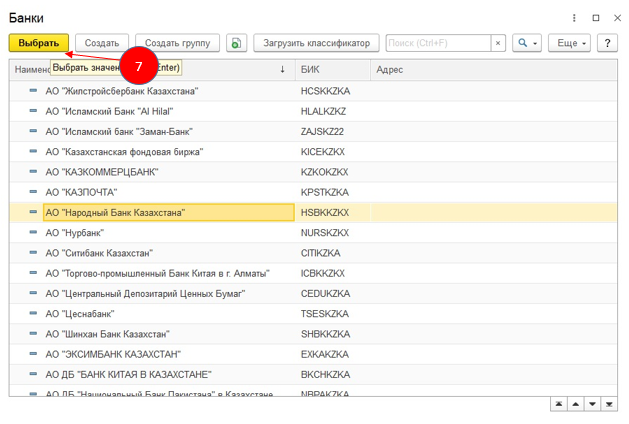
Настроим зарплатный проект в учетной политике:
- Кликаем раздел «Настройка» (8) во вкладке «Организации» (9).
- Выбираем необходимую организацию из списка (10)
- Кликаем на вкладку «Учетная политика и другие настройки» (11), затем кликаем на «Бухучет» и «Выплата зарплаты» (12)
- Переключатель устанавливаем на «Зачислением на карточку» (13), затем в поле «Зарплатный проект» выбираем необходимый зарплатный проект (14).
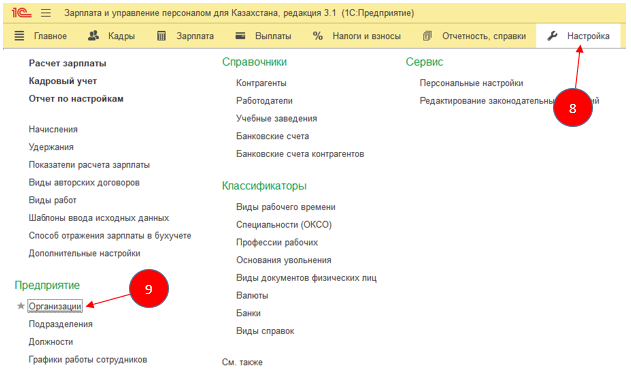
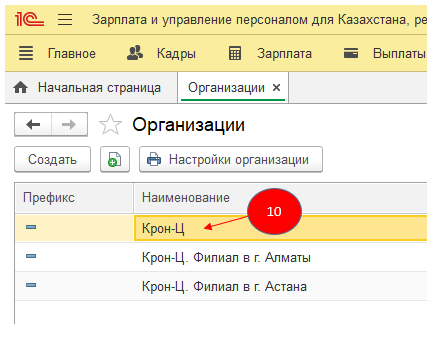
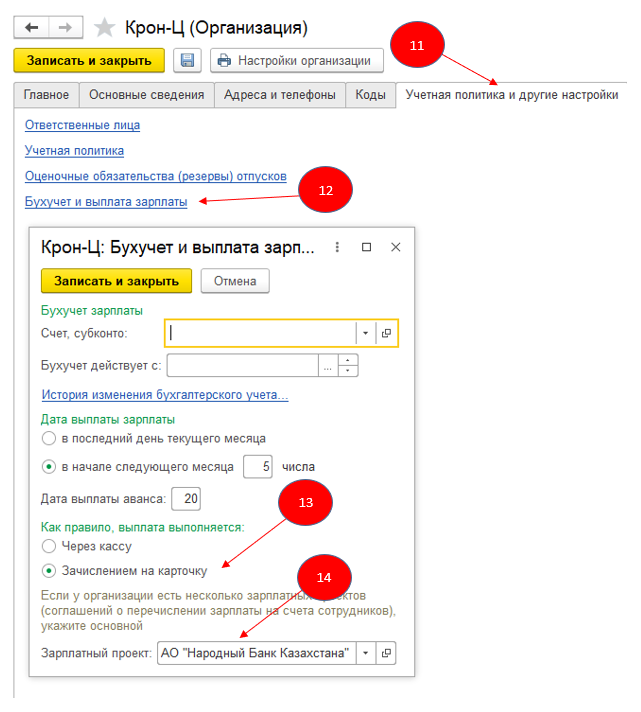
Создание лицевых счетов сотрудников компании
Существует два способа введения сведений в 1С 8.3 ЗУП о лицевых счетах сотрудников, а именно:
- Индивидуально. Используя сведения из карточки по каждому работнику;
- Группой. Используя документ «Ввод лицевых счетов» можно внести сведения обо всех работниках компании.
Первый способ подходит для внесения сведений об одном, двум или трем работникам. Когда речь идет о большом количестве работников, то лучше всего применять второй вариант ввода данных.
Ввод данных о лицевом счете с помощью карточки сотрудника
- Войдите в раздел «Кадры» (1) и выберете там «Сотрудники» (2). Откроется строка со списком всех сотрудников компании.
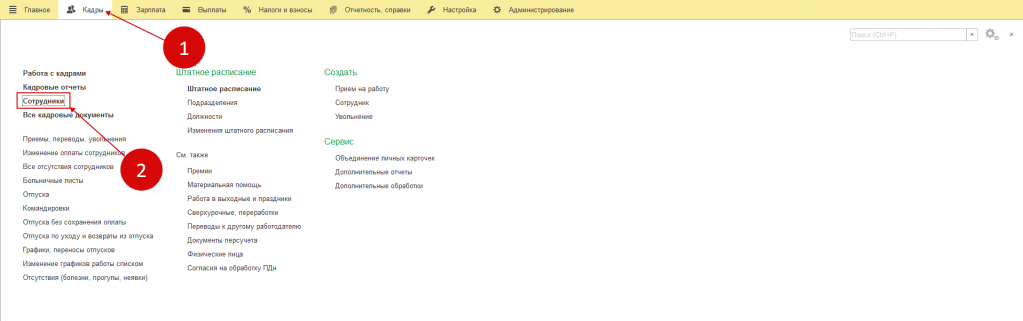
- Выберете нужного работника из списка (3), кликните по нему мышкой, откроется карточка работника.
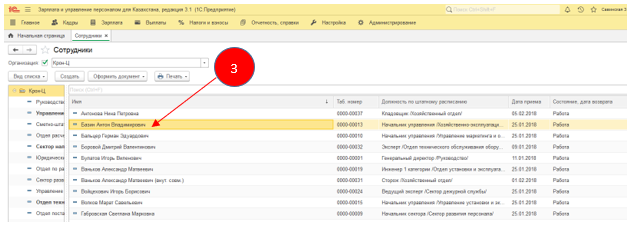
- Выберете вкладку «Выплаты…» (4);
- Установите флажок в окошке «Как всем» (5.1);
- Выберете зарплатный проект (5.2);
- Необходимо заполнить номер лицевого счета (6.1);
- Указываете начало действия лицевого счета (6.2);
- Сохраните внесенные сведения (7).
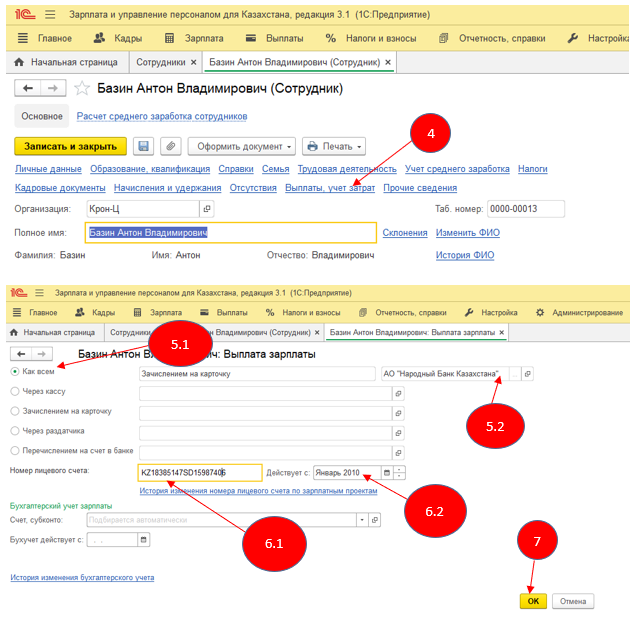
Ввод данных с использованием обработки «Ввод лицевых счетов»
- Войдите в раздел «Выплаты» (8);
- Выберете строку «Ввод лицевых счетов» (9), после чего откроется окно для ввода данных.
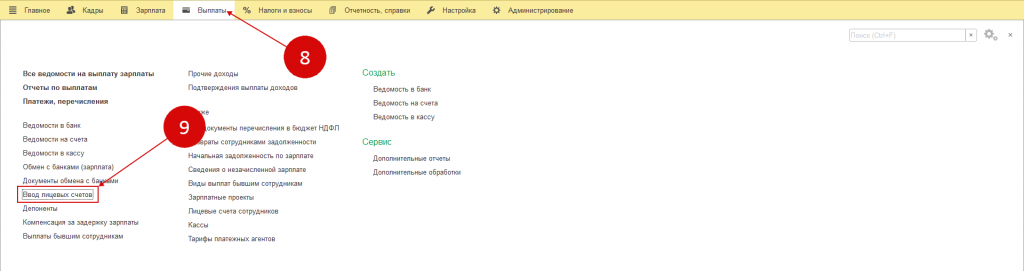
- Укажите наименование организации (10);
- Выберете зарплатный проект (11);
- Укажите месяц, с которого начал работать сотрудник (12);
- Нажмите кнопку «Заполнить» (13);
- В поле «Сотрудники» появится список всех работников (14), сведения о лицевом счете которых, не указаны 1С 8.3 ЗУП;
- Выбрав вкладку «Номер лицевого счета» (15) вручную введите сведения о номерах лицевых счетов сотрудников компании;
- Нажмите кнопку «Сохранить и закрыть» (16).
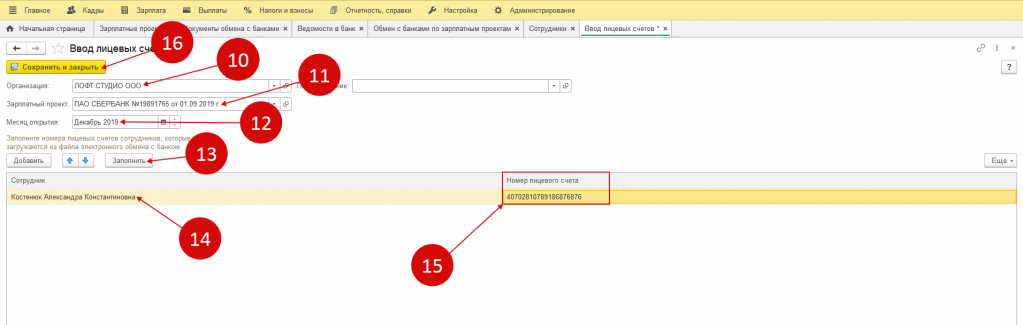
Как только будут выполнены данные манипуляция, сведения о лицевом счете каждого сотрудника появятся в их личных карточках.
Создание зарплатной ведомости для банка
Для того, чтобы перевести заработную плату сотрудникам компании, необходимо создать зарплатную ведомость на выплату для банка.
Для этого необходимо выполнить следующее:
- Войти во вкладку «Выплаты» (1) и открыть ссылку «Ведомости в банк» (2). При этом откроется окно со списком ранее созданных документов.
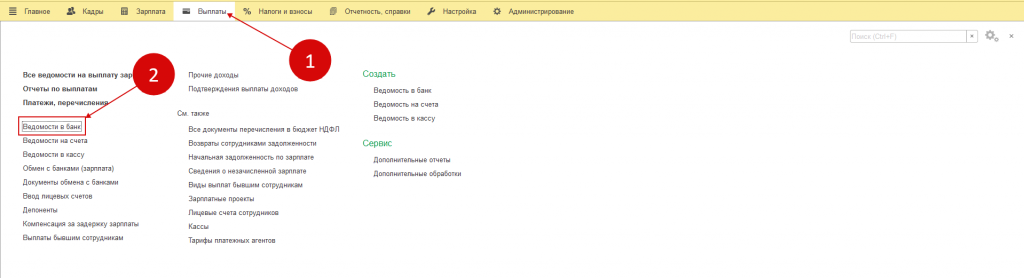
- Нажать кнопку «Создать» (3).
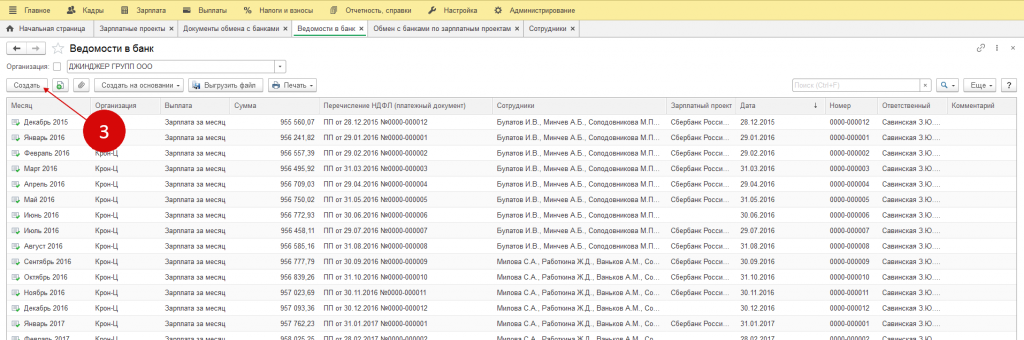
- В открывшемся окне заполнить форму, указав: наименование организации (4); месяц, за который производится выплата (5); зарплатный проект (6).
- Выбрать «Заполнить» (7). Этим действием в виде таблицы сформируется задолженность по заработной плате перед всеми сотрудниками компании с указанием их лицевых счетов, привязанных к зарплатному проекту (8).
- Сохранить внесенные изменения нажав на кнопку «Провести и закрыть» (9).
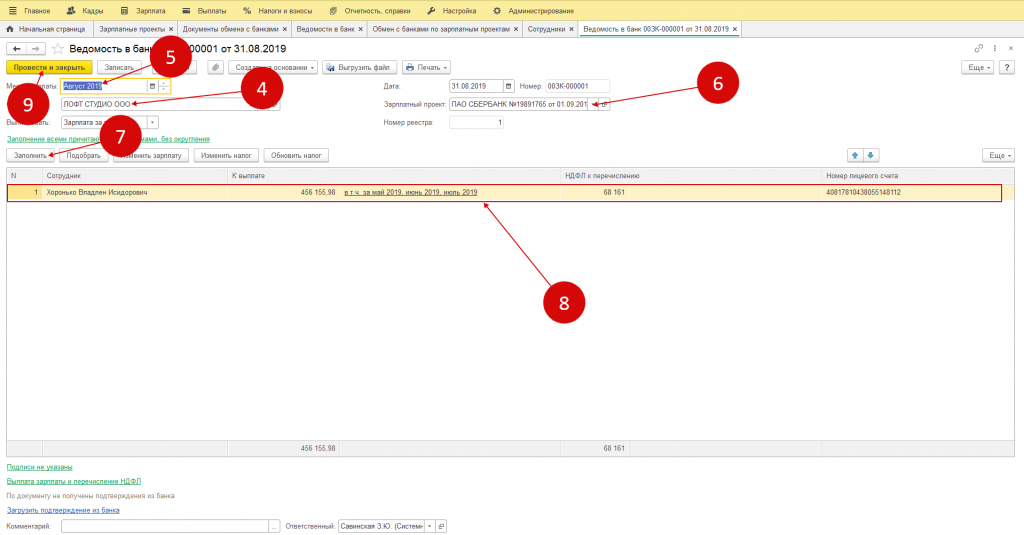
Выгрузка платежки в «МТ-102»
Для выгрузки платежки в «МТ-102» по зарплатному проекту выполняются следующие действия:
1. Войдите в раздел «Выплаты» (1);
2. Выберете строку «Платежные поручения» (2).
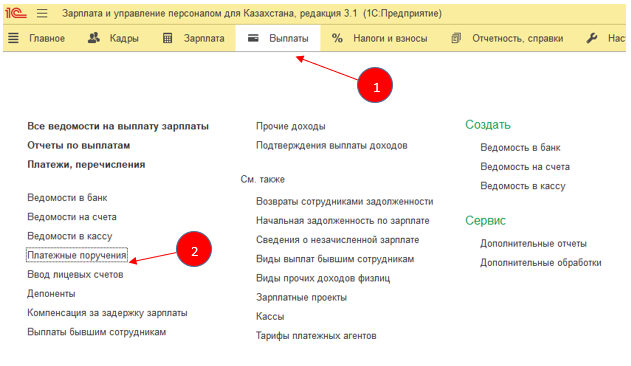
3. Необходимо создать платежное поручение (3);

4. Выбираем организацию (4);
5. Выбираем получателя (5);
6. Выбираем счет получателя (6);
7. Выбираем банковский счет (7);
8. Выбираем ведомость в банк (8);
9. Проводим документ (9);
10. Нажимаем кнопку «Выгрузить в МТ-102» (10);
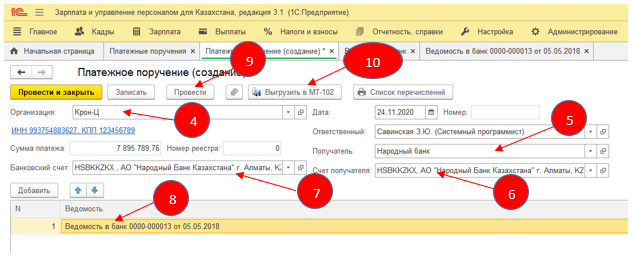
11. Указываем путь для записи файла (11);
12. Выбираем кодировку (12);
13. Кликаем на кнопку «Выгрузить» (13);
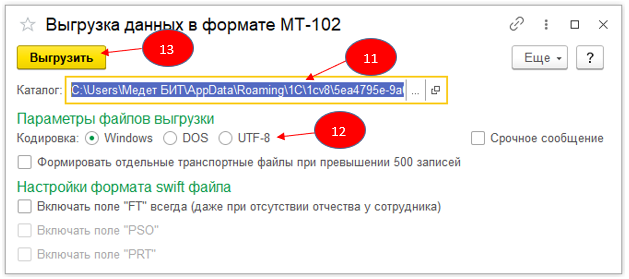
Остались вопросы по ведению зарплатного проекта в 1С ЗУП? Закажите консультацию наших специалистов!